تحويل الهارد من GPT إلى MBR بدون فورمات (والعكس) مجاناً وتثبيت أي ويندوز عليه
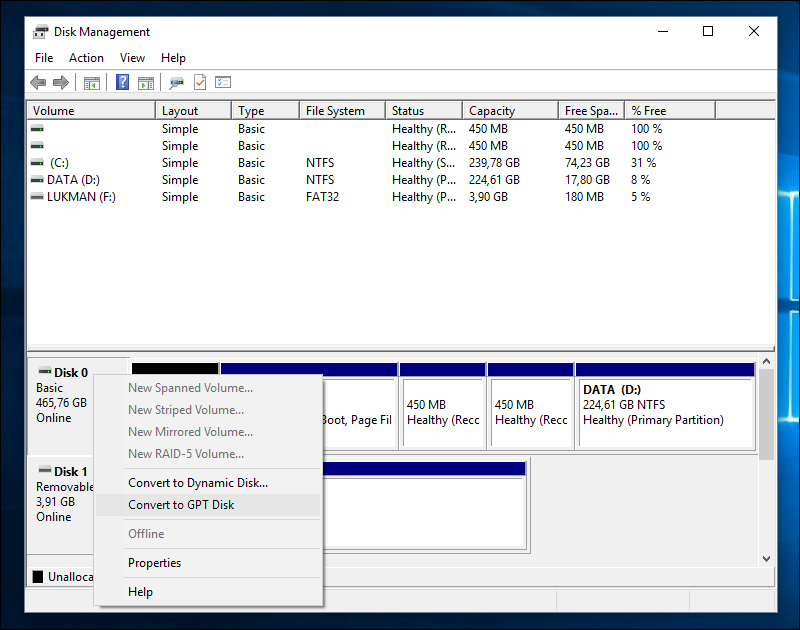
تحويل الهارد من GPT إلى MBR بدون فورمات (والعكس) مجاناً وتثبيت أي ويندوز عليه
بغض النظر عن عدد الأقراص الصلبة المُوصلة بجهاز الكمبيوتر لديك، فإن جميعها يحتاج إلى شيء واحد للعمل بصورة صحيحة وهو “جدول التقسيم – Partition Table” حيث أنه يساعد نظام التشغيل في العثور على الملفات التي يحتاجها أثناء تثبيت الويندوز او اي نظام تشغيل اخر وكذلك عند الإقلاع تحويل الهارد من GPT إلى MBR بدون فورمات (والعكس) مجاناً وتثبيت أي ويندوز عليه .
فى الوقت الراهن، هناك طريقتان مختلفتان لتخزين معلومات التقسيم هذه على الأقراص الصلبة هما: MBR والتى تستند إلى Master Boot Record و GPT التي تستند إلى GUID Partition Table.
كل طريقة لها آلية عمل تختلف عن الاخرى، لذلك نقترح عليك مراجعة موضوع الفرق بين MBR و GPT لإدراك الاختلاف اولًا.
وفى بعض الأحيان، يكون من الضروري تحويل القرص من MBR إلى GPT أو العكس من GPT الي MBR حسب عمر الهارد ديسك ونظام التشغيل الذي تود تثبيته على الحاسوب.
ولحسن الحظ، لا تحتاج إلى تغيير القرص الصلب بأكمله وشراء هارد يأتي بنظام GPT – بل يمكنك التبديل بين GPT و MBR برمجيًا، ولكن ستحتاج إلى تهيئة الهارد ديسك بالكامل.
فى الواقع، حتى تهيئة الهارد ليس شيئًا ضروريًا لفعل ذلك لأن الآن توجد أدوات يمكنها تغيير جدول التقسيم و تحويل القرص من mbr الى gpt بدون فورمات او العكس
ما ستجده في هذا الدرس
- “تحويل الهارد من GPT الى MBR من البيوس”
- “الفرق بين GPT و MBR”
- تحويل الهارد من GPT الى mbr من الدوس”
- “تحويل الهارد إلى GPT بدون فورمات
- “تحويل من GPT الى MBR”
- “تحويل الهارد ديسك من GPT الى MBR بدون برامج”
وأفضل جزء هو مدى سهولة القيام بذلك وبشكل مجاني تمامًا. دعونا فى هذه المقالة نلقي نظرة على تحويل الهارد من MBR الى GPT بدون فورمات ولكن اولًا عليك أن تعرف ما هي الخيارات التي يقدمها لك نظام ويندوز لفعل شيئًا كهذا بحيث لا تحتاج إلى برامج.
اولًا: تحويل الهارد من MBR الى GPT بدون برامج
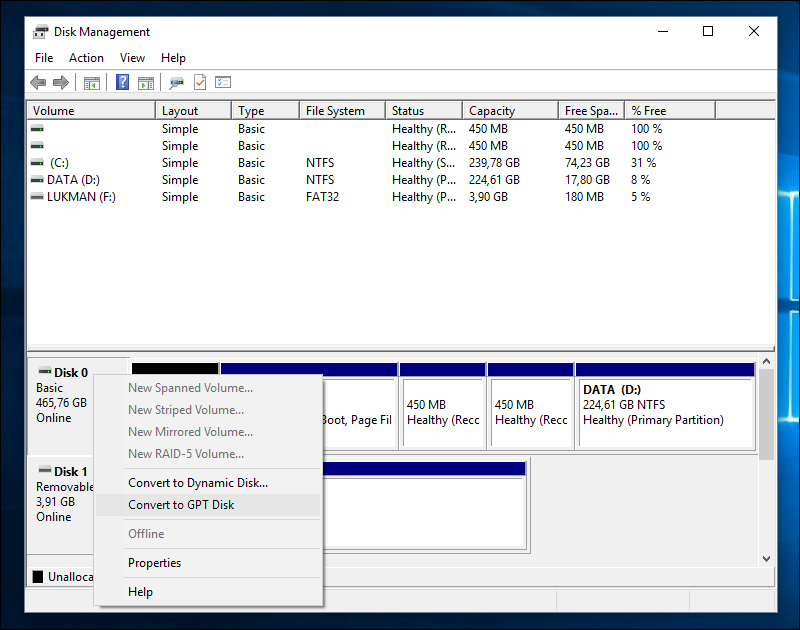
كما يعلم معظم مُستخدمي نظام تشغيل Windows أنه يتضمن أداة إفتراضية لإدارة الأقراص التخزينية المتصلة بالحاسوب تُدعي “Disk Management”.
هذه الأداة تقدم خيارات عديدة ومفيدة جدًا أحدها تحويل الهارد من دينمك الي بيسك بدون فورمات، وايضًا تتيح تحويل القرص من MBR الى GPT أو العكس
ولكن ستحتاج اولًا إلى تهيئة القرص الذي تريد تطبيق هذه الخُطوة عليه، وكذلك يكون غير مُقسم إلى أقسام متعددة. ضع فى اعتبارك أن هذه الطريقة لا يمكنها تحويل الأقراص المرتبطة بنظام تشغيل ويندوز؛
بمعني انها لا تستطيع تحويل القرص الصلب الداخلي المُثبت عليه نظام ويندوز وتستخدمه حاليًا، ولكن يمكنك تحويل أي قرص صلب آخر “خارجي” متصل بالكمبيوتر.
كل ما عليك فعله اولًا هو تشغيل أداة Disk Management عن طريق النقر على مفتاح Windows متبوعًا بحرف R على الكيبورد حتى تظهر لك نافذة Run على الشاشة.
الآن أكتب الأمر “diskmgmt.msc” فى هذه النافذة ثم اضغط على زر Enter لتفتح لك الاداة فورًا.
سترى أمامك قائمة بجميع الأقراص التخزينية والأقسام الخاصة بها الموّصلة على جهاز الكمبيوتر الخاص بك في الوقت الحالي.
وكما أشرنا، قبل التحويل إلى GPT يجب عليك حذف كل الملفات من هذا القرص وحذف كل الأقسام بالضغط كليك يمين على كل قسم واختيار “Delete Volume” من القائمة التي ستظهر.
بعد ذلك، اضغط كليك يمين على القرص نفسه واختر “Convert to GPT Disk” من القائمة [كما موضح فى الصورة أعلاه]. وبعد دقائق معدودة سيتم تحويل الهارد من MBR إلى GPT بدون برامج
فى حالة كنت تقوم بتثبيت نظام تشغيل ويندوز على جهازك، وأثناء عملية التثبيت، وتحديدًا عن تحديد البارتشن الذي سيتم عليه تخزين ملفات النظام، ظهرت لك رسالة الخطأ التالية:
Windows cannot be installed to this disk. The selected disk has an MBR partition table. On EFI system, Windows can only be installed to GPT disks.
فهذه الرسالة تفيد بأن الهارد ديسك الذي تحاول تثبيت النظام عليه يعمل بجدول التقسيم MBR، بينما الكمبيوتر الخاص بك أو اللوحة الأم تعمل بنظام UEFI Bios وبالتالي يجب تحويل القرص الي GPT حتى تستطيع تثبيت نسخة الويندوز.
لحسن الحظ، يمكنك تحويل الهارد من MBR الى GPT من خلال هذه الشاشة عبر حيلة بسيطة ولكنها ستؤدي إلى فرمتة القرص الصلب بالكامل لذلك فهي مفيدة فقط إذا كنت قد قمت بشراء لاب توب جديد أو قرص صلب جديد وتحاول تثبيت نسخة الويندوز عليه لأول مرة، بحيث لا يكون مخزن عليه أي بيانات خاصة بك.
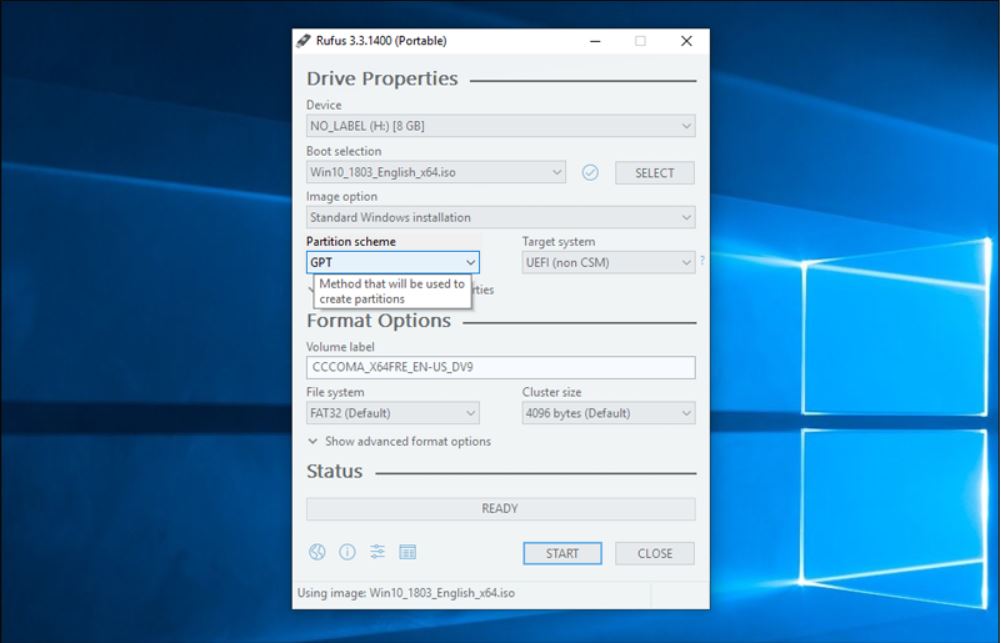
فى بعض الاحيان يحدث العكس، أي يكون الكمبيوتر الخاص بك حديث ويعمل بنظام UEFI BIOS و الهارد لديك يعمل بنظام GPT ولكن عند محاولة تثبيت نسخة ويندوز تظهر لك رسالة تحتوي على النص التالي:
Windows cannot be installed to this disk. The selected disk is of the GPT partition style.
تظهر هذه الرسالة لأن نسخة الويندوز غير مهيأة للعمل على قرص صلب يعمل بنظام GPT بل MBR.
فى هذه الحالة لن تحتاج إلى تحويل القرص إلى MBR حتى تستطيع تثبيت نسخة الويندوز – بل يمكنك حل المشكلة عن طريق إعادة حرق نسخة الويندوز على فلاشة بواسطة برنامج Rufus.
كل ما عليك بعد تشغيل هذا البرنامج هو تحديد الفلاشة من الجزء العلوي، ثم إختيار GPT من قائمة Partition scheme [كما موضح بالصورة] وبعدها تضغط على زر Start لحرق النسخة.
بعدها ستتمكن من تثبيت نظام الويندوز على القرص الصلب GPT بدون أي مشاكل.
تحويل الهارد من mbr الى gpt و تحويل القرص من gpt إلى mbr عند الفورمات convert mbr to gpt
اليوم نرجع من خلال تدوينة جديدة على مدونة التعليم المجاني والتي سوف نرى من خلالها كيفية تحويل القرص من mbr إلى gpt، وكذلك كيفية عكس العملية وتحويل القرص من gpt إلى mbr عند عملية الفورمات.حيث أنه أثناء عملية الفورمات والوصول إلى مرحلة تقسيم الأقراص وفورمات الهارد وتثبيت الويندوز الجديد تظهر مجموعة من الأخطاء الكثيرة التي سببها في الغالب أنه لا يمكن تثبيت الويندوز على قرص mbr ويجب تحويله إلى gpt أو العكس بحيث تجد أن هناك خطأ في تثبيت الويندوز على هارد gpt ويجب تحويله إلى mbr.لدى من خلال هذه المقالة والفيديو الموجود أسفل منها سوف نتعلم إلى كيفية convert mbr to gpt و كذلك عكس هذه الخطوات أثناء فورمات الكمبيوتر وتنصيب ويندوز جديد.
ثانيًا: تحويل القرص من MBR الى GPT بدون فورمات
دعونا ننتقل الآن إلى الاجزاء الأهم فى هذا المقال وهو تحويل الهارد من MBR الى GPT بدون فورمات ، فتستطيع أن تفعل ذلك حقًا وبكل سهولة حتى إذا كان القرص الصلب الذي تريد تحويله إلى GPT هو القرص الصلب الداخلي المثبت عليه نظام ويندوز.
هناك برامج خارجية عديدة تؤدي هذه المهمة جميعها متشابهه فى الاستخدام. ومع ذلك، سوف أرجح لك برنامج MiniTool Partition Wizard نظرًا لسرعة إتمام العملية وبشكل أمن تمامًا.
ا عليك فعله هو تثبيت البرنامج على حاسوبك وتشغيله، وعندما يظهر لك القرص الصلب المتصل بالكمبيوتر وأقسامه على الشاشة، قم بتحديده واضغط على Disk من شريط الأدوات بالاعلي، ثم من القائمة المنسدلة اضغط على خيار “Convert MBR Disk to GPT Disk”. ستظهر لك رسالة تأكيد الأمر فأضغط على Ok.
حتى الآن لم يتم تحويل القرص الصلب إلى GPT بل ستحتاج إلى الضغط على زر Apply فى الزاوية اليُسري للبرنامج حتى يتم تطبيق التغييرات.
سيتم إعادة تشغيل نظام ويندوز وبعدها تظهر لك شاشة برنامج MiniTool Partition Wizard التي تبين لك مدى تقدم عملية التحويل التي تجري.
بعد الإنتهاء، سيتم الإقلاع إلى نظام التشغيل فورًا. بذلك يكون قد تم تحويل الهارد من MBR الى GPT بدون فورمات.
الآن أصبح القرص الصلب لديك يعمل بنظام التقسيم GPT الحديث؛ مما يمنحك تحكمًا إضافيًا في كيفية استخدامك للقرص الصلب.
ولكن إذا فشل الإقلاع إلى نظام التشغيل بعد ما قمت بتحويل القرص من MBR إلى GPT، فتذكر أنه يجب عليك التوجه إلى اعدادات البيوس وتحديد وضع الإقلاع إلى UEFI بدلًا من Legacy BIOS.
واذا كنت لا تستطيع الدخول الي جهازك لتثبيت البرنامج فيمكنك توصيل الهارد ديسك الي جهاز كمبيوتر اخر والقيام بنفس هذه الخطوات علي الجهاز الاخر ثم نقل القرص الصلب الي جهازك مرة اخري بعد الانتهاء
قد يهمك أيضا :
كيفية تحويل الهارد من داينمك الي بيسك بدون فورمات
حل مشكلة اختفاء القرص الصلب hard disk is not showing
فيديو الشرح مع روابط التحميل في الأسفل
رابط التحميل الأول هنا رابط ثاني للحميل هنا
و اخيرا اذا وجهت اي مشكله في اي خطوه من الخطوات اتمني التواصل معي علي صفحة الفيس بوك




