
اهلا بكم نشرح لكم كيفية تسريع Windows 11 وتحسين الأداء و تنظيف ويندوز 11 و إعداد ويندوز 11 للحصول علي أعلي سرعة ممكنة دليلك للوصول الي أفضل إعدادات ويندوز 11.
كما لا يخفى على الكثير من متابعي المفيد فعلى مدار السنوات الماضية بداية من عام 2014 وإلى الآن قدّمنا لكم شروحات كثيرة جدا حول موضوع تسريع الكمبيوتر وتسريع الويندوز بمختلف نسخه سواء تعلّق الأمر ب ويندوز 10 أو ويندوز 7 أو 8 أو 8.1 أو حتى ويندوز Xp. وإن كانت كل نسخ الويندوز السابقة تحتاج إلى تسريعها. فلا شكّ ولا ريب أن أكثر نظام أو نسخة من الويندوز تحتاج منّا إلى تسريعها هي ويندوز 11 وذلك بسبب متطلّبات تشغيله العالية جدا جدا مقارنة بالنسخ السابقة. وأيضا بسبب البرامج والخدمات والتطبيقات الكثيرة التي زرعتها فيه شركة مايكروسوفت.
مهم لك ايضا : زيادة سرعة الانترنت في الحاسوب ويندوز تسرق منك %80 من سرعة الانترنت
تم إصدار Windows 11 أخيرًا للمستخدمين العاديين وجلب معه عددًا من الميزات الجديدة. يمكنك بسهولة تخصيص قائمة “ابدأ” أو تغيير مظهر شريط المهام. هناك أيضًا واجهة مستخدم محدثة والمزيد.
لاحظ قسم الأداء أيضًا بعض التحسينات حيث قامت Microsoft بتحسين إدارة الذاكرة واستخدام القرص وتحديد أولويات التطبيقات والعديد من العوامل الأخرى المتعلقة بأداء المعالج والبطارية. ولكن ليس كل شيء على ما يرام إذا كان لديك جهاز كمبيوتر محمول قديم مع إصدار أحدث من Windows. وبالتالي
هناك حاجة إلى تحسين Windows 11. في هذه المقالة ، نظرًا لأننا قمنا بالتفصيل بكيفية تسريع Windows 10 ، نقدم لك برنامجًا تعليميًا آخر حول كيفية تسريع Windows 11 وتحسين الأداء بشكل ملحوظ.
لماذا Windows 11 بطيء؟
يمكن أن يكون هناك العديد من الأسباب لبطء جهاز كمبيوتر يعمل بنظام Windows 11 أو كمبيوتر محمول على الرغم من تحديثات Windows 11 الرئيسية. سواء أكان الأمر يتعلق بجهاز كمبيوتر قديم / كمبيوتر محمول أو مشكلات في محرك الأقراص الثابتة ، فهناك بعض الأشياء التي يمكنك القيام بها لتحسين أداء Windows على جهاز الكمبيوتر الخاص بك. لذلك دعونا نرى كيفية تسريع Windows 11.
قم بتسريع Windows 11 بهذه الخطوات السهلة
لدينا العديد من الخيارات التي يمكنك من خلالها محاولة تسريع Windows 11 على جهازك. يمكنك توسيع الجدول أدناه والانتقال إلى أي قسم ذي صلة لمعرفة المزيد.
1. إعادة التشغيل والتحديث
هذه هي أسهل طريقة للقيام بذلك ، وهي واحدة من تلك الأشياء التي يمكن أن تساعد. أول الأشياء أولاً ، تحقق من وجود تحديثات جديدة بالانتقال إلى الإعدادات -> Windows Update -> التحقق من وجود تحديثات. إذا كان هناك شيء جديد ، فأنت بحاجة إلى الحصول عليه وتحديثه وإعادة تشغيله.
مهم لك أيضا : تثبيت Chrome OS Flex على الحاسوب بسهولة تامة
2. التبديل إلى خطة طاقة الأداء
خطة الطاقة عبارة عن مزيج من إعدادات النظام والأجهزة لإدارة استهلاك الطاقة لجهازك. في الأصل، تم تعيينه على الوضع المتوازن. ولكن إذا كنت لا تهتم كثيرا بعمر البطارية وترغب في تقليل الأداء الأقصى، فيمكنك التبديل إلى وضع الأداء العالي، على النحو التالي.
- 1. افتح قائمة ابدأ وابحث عن “Power Plan“.
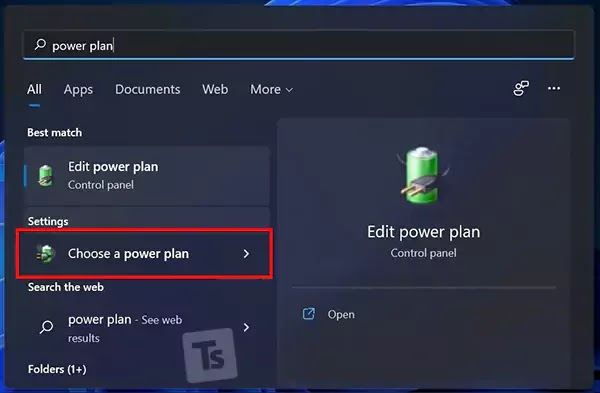
- 2. انقر فوق Choose a power plan.
- 3. في الشاشة التالية، ابحث عن خطة الأداء العالي “Hight” وحددها. يمكنك أيضا اختيار Driver Booster Power Plan للألعاب.
لا يمكنك العثور على أداء عالي؟ انقر على “Create a power plan” في الشريط الجانبي، وحدد “High Performance“، واتبع التعليمات التي تظهر على الشاشة لإضافتها يدويا.
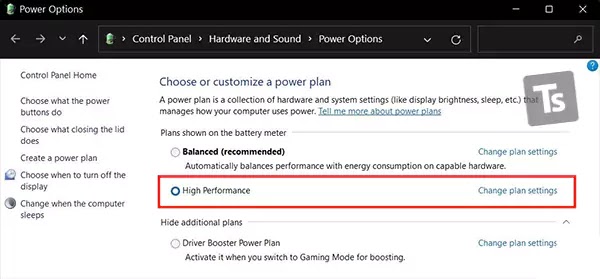
- 4. الآن، انقر فوق تغيير إعدادات الخطة > الإعدادات المتقدمة.
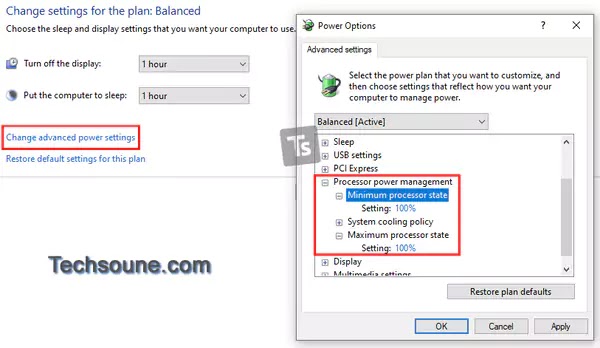
- 5. هنا، انتقل إلى إدارة طاقة المعالج وتأكد من أن الحد الأدنى والحد الأقصى لحالة المعالج هو 100٪.
- 3. قم بتشغيل ميزة استشعار التخزين. حدد جدول موعد التنظيف التلقائي المطلوب.
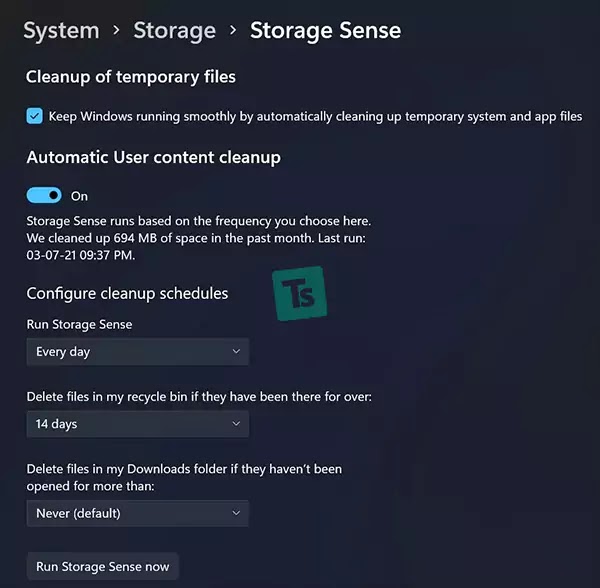
يمكنك أيضا تشغيل Storage Sense من خلال النقر على Run Storage Sense Now في الأسفل.
إقرأ أيضا: كيف تقوم تنظيف مساحة القرص باستخدام برنامج للويندوز؟
6. إزالة الملفات المؤقتة – الكاش
بمرور الوقت، قد يتجمع عدد كبير من الملفات المؤقتة على جهازك. يتضمن ذلك الصور المصغرة والتنزيلات وذاكرة التخزين المؤقت وملفات تحسين التسليم وسجلات التحديث وتشخيصات الملاحظات وملفات الإنترنت المؤقتة وملفات الإصدار السابق وما إلى ذلك.
يمكنك إزالة هذه الملفات المؤقتة كلما لزم الأمر لتحرير مساحة التخزين على جهاز الكمبيوتر خاصتك. سيؤثر هذا بالتأكيد بشكل إيجابي على أدائك، خاصة إذا كانت مساحة القرص الصلب منخفضة.
- 1. افتح “الإعدادات” وتأكد من أنك في علامة تبويب “النظام“.
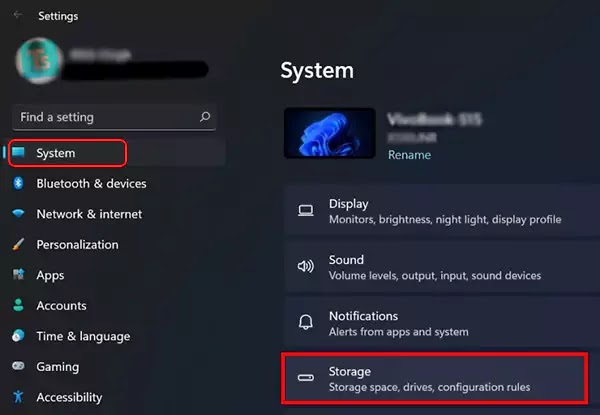
- 2. انقر فوق التخزين ثم انقر فوق الملفات المؤقتة.
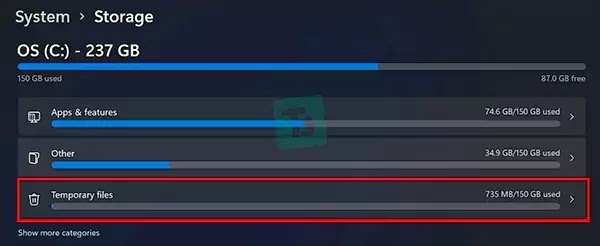
- 3. هنا، حدد جميع الملفات غير المرغوب فيها التي تريد إزالتها وانقر فوق “إزالة الملفات“.
كن حذرًا أثناء التعامل مع “التحميلات” لأنها تحتوي على جميع الملفات التي تم تنزيلها. أيضا، إذا قمت بالترقية مؤخرا إلى Windows 11، فقد يحتوي الكمبيوتر على ملفات الإصدار السابق. احذفها فقط إذا كنت واثقا من عدم التراجع في وقت أخر.
7. إيقاف تشغيل الإشعارات
الإشعارات المستمرة قد تعطل جهاز الكمبيوتر. لحسن الحظ، مثل الإصدار السابق، يسمح لك ويندوز 11 بإيقاف تشغيل الإشعارات.
- 1. افتح الإعدادات على جهاز الكمبيوتر
- 2. في علامة تبويب النظام، حدد الإشعارات.
- 3. هنا، يمكنك الاطلاع على الإشعارات الخاصة بالتطبيقات غير المرغوب فيها وتعطيلها.
قم بتعطيل الإشعارات فقط للتطبيقات غير المهمة بالنسبة لك. وإلا، فقد تفوتك التنبيهات المهمة.
فيديو الشرح مع الاوامر والربامج المستعملة في الشرح
الاوامر المستعملة في الشرح
temp
%temp%
ms confugtaion
برنامج قياس سرعة القرص هنا
استمتع بنظام ويندوز 11 أخف وأسرعكانت هذه بعض الطرق والحيل المفيدة لتسريع نظام التشغيل Windows 11 الجديد وتحسين أدائه ليصبح خفيف التصفح. آمل أن يعمل جهازك PC بنظام ويندوز 11 الآن بشكل أسرع وأخف سرعة من قبل بعد تطبيق هذه الخطوات .




